Cómo hacer nuestra propia aplicación portable
Las aplicaciones portables son una de las mejores formas de trasladarnos con toda nuestra metodología laboral hacia cualquier parte en donde pueda ser requerida, gracias a que este tipo de aplicaciones no necesitan estar instaladas en el disco rígido de una PC para poder funcionar. En la actualidad existen muchos sitios desperdigados por la red de redes exclusivamente dedicados a la publicación y divulgación de este tipo de programas, pero lamentablemente no todo lo que necesitamos lo encontraremos, y es por ello que presentamos este tutorial, con el cual, y en forma simple y clara, podremos crear nuestra propia solución portable.
Este tipo de sistemas se está volviendo cada día más popular, y no es para menos, ya que nos brinda la posibilidad de utilizar nuestro software favorito sin necesidad de instalarlo, y además de ser utilizado desde una unidad de almacenamiento del tipo Flash o disco externo. Como mencionábamos, la mayoría de las aplicaciones más comunes están disponibles en formato portable de forma gratuita, tanto empresas como des arrolladores particulares se han asegurado de tener disponible una versión de sus programas en este formato.
Pero quizás la aplicación que solemos utilizar para nuestro trabajo diario no se encuentra disponible, y es por ello que mediante este tutorial, y un pequeño programa llamado VMware ThinApp, podremos crear nuestra propia aplicación portable. Según algunos usuarios, también es posible realizarlo mediante el método de la copia de los archivos que componen la aplicación, pero esto no garantiza de modo alguno que el programa funcione luego en otro equipo, esto es debido a que los programas a veces tienen dependencias en las carpetas del sistema de Windows, y si estas dependencias no son cumplidas, el programa no funcionará.
Entonces el método más eficaz para lograr nuestro objetivo es seguir al pie de la letra esta guía y usar ThinApp, con la cual podremos construir nuestra propia aplicación portable en pocos minutos y sin equivocaciones que nos pueden costar un buen dolor de cabeza.
VMware ThinApp está especialmente diseñado para registrar los cambios realizados en el sistema durante la instalación o desinstalación de software, y crear con estos datos las aplicaciones portátiles con todas sus dependencias y archivos necesarios. Esto nos garantizará que las aplicaciones terminadas con este método funcionen en cualquier PC en donde las ejecutemos.
Cómo funciona VMware ThinApp?
Simple, cuando iniciamos ThinApp para crear una aplicación portable, automáticamente tomará una especie de instantánea de todo nuestro sistema en la cual guardará el estado de las carpetas, registro y mucha otra información, para compararla con una instantánea similar al final del procedimiento, el resultado de esa comparación es utilizado para crear nuestra aplicación. Cabe destacar que Vmware ThnApp puede hacer este procedimiento sólo con aplicaciones que no se han instalado todavía en nuestra computadora.
A partir de ahora, las instrucciones necesarias para transformar cualquier tipo de aplicación en portable.
1. En primer lugar, descargar e instalar VMware ThinApp. La cual podremos descargar desde el siguiente enlace:
Es muy importante mencionar que no es una aplicación gratuita, pero este enlace nos proporciona una versión del programa válida por 60 días, tiempo más que suficiente para crear todas las aplicaciones portables necesarias para nuestro trabajo. Sólo es necesario rellenar el formulario y descargar.
2. Una vez descargada e instalada, la ejecutamos. Entonces presionamos sobre el botón “Siguiente”.
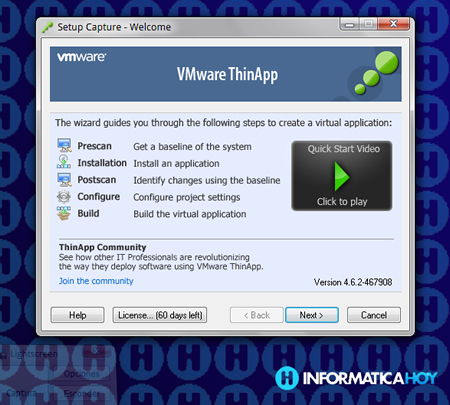
Antes de comenzar con la instalación de cualquier software, presionamos sobre el botón “Prescan”.
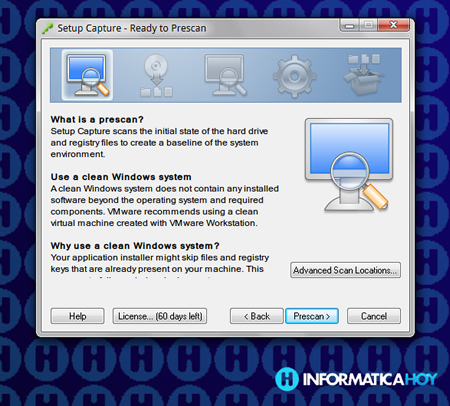
3. En este punto, debemos esperar a que el programa termine de realizar el análisis del sistema y crear las instantáneas.
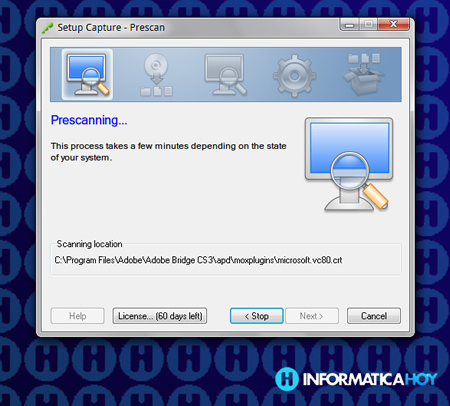
4. Una vez que el proceso de escaneo del sistema termina, ThinApp nos pedirá que instalemos el software que deseamos hacer portable.
5. En este caso, y como para ejemplificar el procedimiento, comenzaremos con la instalación de un software llamado MyDefrag. Es posible que la aplicación instalada nos pida reiniciar el sistema para que la instalación termine exitosamente. En tal caso reiniciamos sin miedo ya que ThinApp estará allí para continuar con el procedimiento.
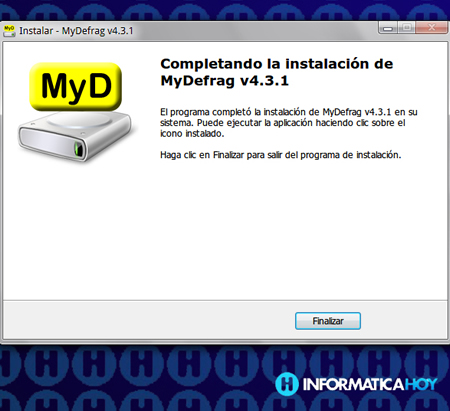
6. Luego de finalizada la operatoria de la instalación de la aplicación seleccionada para convertir en portable, maximizamos VMware ThinApp y presionamos sobre el botón “Postscan”. En esta instancia, VMware ThinApp iniciará el sistema para comenzar con el análisis comparatorio con la instantánea tomada con el botón “Prescan”.
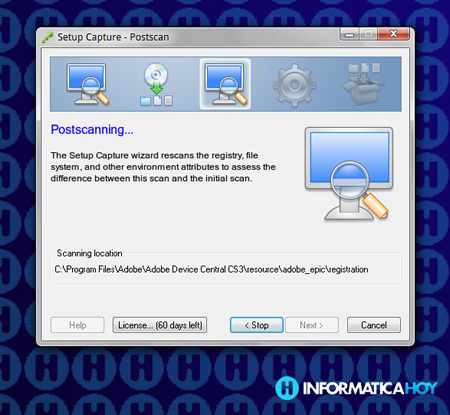
7. Mediante este procedimiento de post escaneo, VMware ThinApp conocerá qué archivos y carpetas son necesarios para realizar la versión portable del software elegido.
8. Seleccionamos el ejecutable que desea ser el contenedor principal, por ejemplo: MyDefrag.exe en el caso de la configuración de este programa. Este será el archivo que en realidad contiene todos los datos necesarios como para poder ejecutar nuestra versión portable del programa.
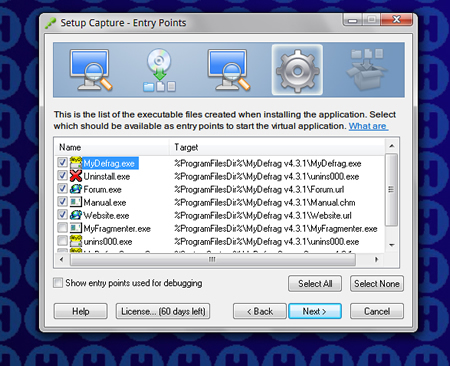
9. Pulsamos sobre “Everyone” para ajustar los permisos a todos los usuarios.
10. En la ventana “Isolation Mode” (Modo de aislamiento) seleccionamos la opción predeterminada y pulsamos sobre el botón “Siguiente”.
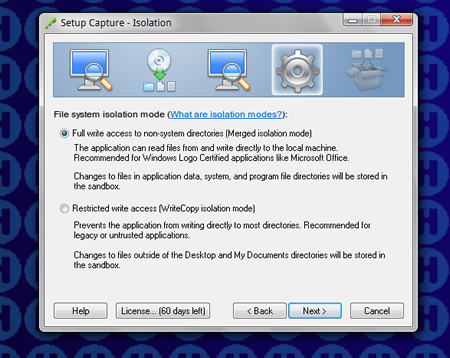
11. En la ventana “Setup Capture” seleccionamos la opción predeterminada y pulsamos sobre el botón “Siguiente”.
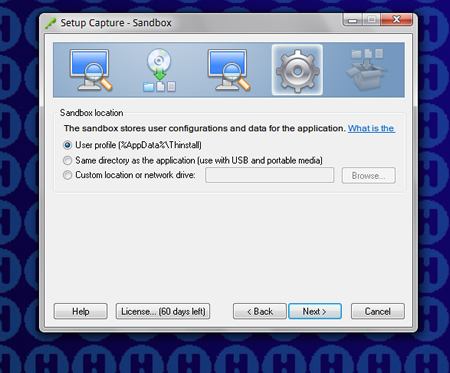
12. En este punto ya estaremos en posición de escribir el nombre de nuestra aplicación portable. Es recomendable dejar el nombre predeterminado que nos brinda la aplicación.
13. Ahora tendremos que seleccionar entre un archivo de datos separados para aplicaciones portátiles o un único archivo exe, el cual contendrá todo lo necesario para funcionar.
14. Presionamos sobre el botón “Save” para que el procedimiento se ponga en marcha y finalmente, el botón “Build” para obtener nuestro software portable.
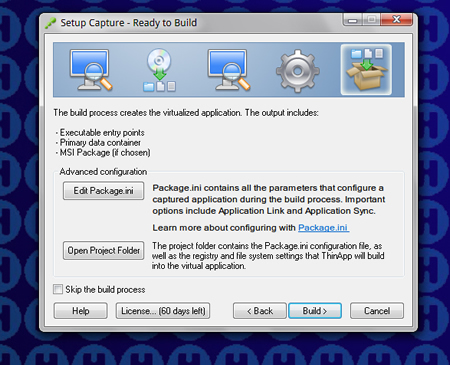
15. Lo único que nos resta es desinstalar el software recién instalado y comenzar a gozar de los beneficios de usar software portable.
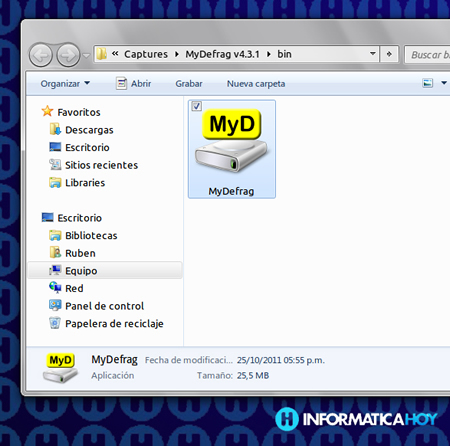
Si has probado la aplicación, cuéntanos cómo te ha resultado!




Leave a Reply